파일 및 폴더 관리 가이드
목차
1. 파일 및 폴더 업로드
SHIELDrive에서는 파일과 폴더를 다양한 방법으로 업로드할 수 있습니다.
-
Drag & Drop 업로드
- 로컬 PC에서 생성하거나 저장된 문서 및 폴더를 SHIELDrive 창에 Drag & Drop하여 업로드합니다.
-
"새로 만들기" 메뉴 업로드
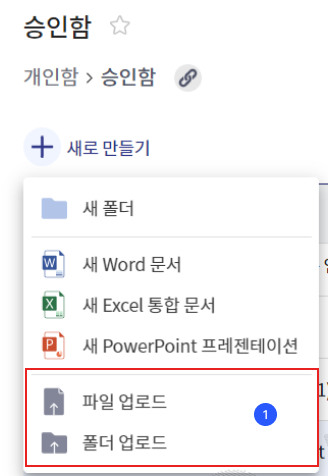
"새로 만들기" 메뉴에서 [파일 업로드] 또는 [폴더 업로드] 옵션을 선택하여 파일이나 폴더를 업로드할 수 있습니다.
2. 파일 및 폴더 생성
SHIELDrive에서는 새로운 문서나 폴더를 직접 생성할 수 있습니다.
- 파일 및 폴더 생성
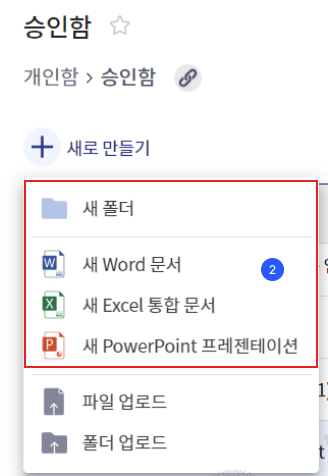
"새로 만들기" 메뉴에서 [새 폴더], [새 Word문서], [새 Excel 통합문서], [새 PowerPoint 프레젠테이션]을 선택하여 새로운 파일이나 폴더를 생성할 수 있습니다.
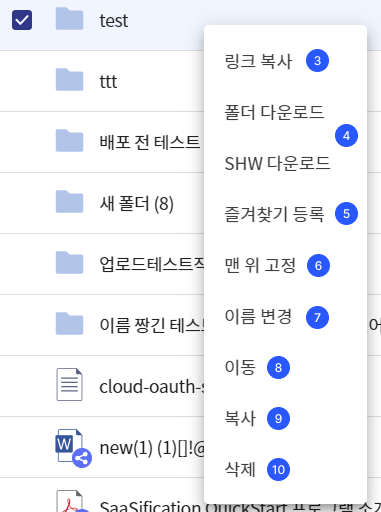
3. 파일 및 폴더 링크 복사
파일이나 폴더를 다른 사용자와 공유하기 위해 링크를 복사할 수 있습니다.
- 링크 복사
- 파일이나 폴더에 마우스를 올리거나 우클릭 메뉴에서 [링크 복사]를 선택하여 링크를 복사합니다.
- 상단 링크 복사 아이콘을 클릭하여 경로 링크를 복사할 수 있습니다.
4. 파일 및 폴더 다운로드
SHIELDrive에서 파일이나 폴더를 다운로드하는 방법은 다음과 같습니다.
- 다운로드
- 마우스를 올리거나 우클릭 메뉴에서 [다운로드]를 선택하여 파일이나 폴더를 다운로드합니다.
- SHW 폴더 다운로드
- SHW 폴더 내의 파일을 다운로드할 수 있습니다.
5. 즐겨찾기 등록
문서 및 폴더를 즐겨찾기에 등록하여 빠르게 접근할 수 있습니다.
- 즐겨찾기 등록
- 원하는 문서나 폴더에 마우스를 올리거나 우클릭 메뉴에서 [즐겨찾기]를 선택하여 즐겨찾기에 추가합니다.
- 메인 페이지 상단과 즐겨찾기 메뉴에서 즐겨찾기한 폴더 및 문서를 확인하고 바로 접근할 수 있습니다.
6. 파일 및 폴더 맨 위 고정
자주 열람하는 파일/폴더나 본인이 중요하다고 생각되는 파일/폴더를 목록 맨 위에 고정해놓을 수 있습니다.
-
맨 위 고정
- 해당 파일/폴더에 마우스를 올리거나 우클릭 메뉴에서 [맨 위 고정]을 선택하여 해당 파일을 목록 위에 고정합니다.
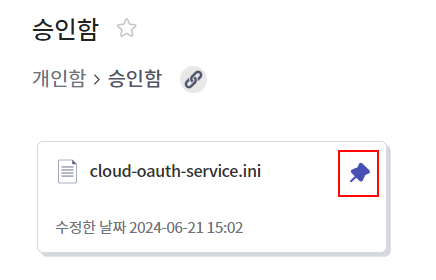
- 고정된 파일 카드의 📌 아이콘을 클릭하면 고정을 해제할 수 있습니다.
7. 파일 및 폴더 이름 변경
파일이나 폴더의 이름을 변경할 수 있습니다.
- 이름 변경
- 마우스를 올리거나 우클릭 메뉴에서 [이름 변경]을 선택하여 새로운 이름을 입력한 후 '확인' 버튼을 클릭하여 이름을 변경합니다.
8. 파일 및 폴더 이동
파일이나 폴더를 다른 디렉토리로 이동할 수 있습니다.
- 이동
- 마우스를 올리거나 우클릭 메뉴에서 [이동]을 선택한 후 이동할 경로를 지정하여 이동합니다.
- 현재 파일/폴더가 있는 경로와 같은 경로로 이동은 불가능합니다.
9. 파일 및 폴더 복사
파일이나 폴더를 다른 디렉토리로 복사할 수 있습니다.
- 복사
- 마우스를 올리거나 우클릭 메뉴에서 [복사]를 선택한 후 복사할 경로를 지정하여 복사합니다.
10. 파일 및 폴더 삭제 및 휴지통 관리
파일이나 폴더를 삭제하고 휴지통을 관리할 수 있습니다.
-
삭제
- 마우스를 올리거나 우클릭 메뉴에서 [삭제]를 선택하여 파일이나 폴더를 삭제합니다.
- 파일을 삭제하면 휴지통으로 이동하며, 휴지통으로 이동한 지 30일이 경과하면 해당 파일은 완전히 삭제됩니다.
-
휴지통 관리
- 휴지통으로 이동한 파일 및 폴더는 복원하거나 영구 삭제할 수 있습니다.
- 휴지통에서 파일이나 폴더를 선택한 후 [복원] 또는 [영구 삭제] 옵션을 선택하여 관리할 수 있습니다.
11. 파일 및 폴더 정렬
파일 및 폴더를 정렬하여 쉽게 관리할 수 있습니다.
- 정렬
- 파일/폴더 목록의 [이름], [수정한 날짜], [수정한 사람], [크기]를 기준으로 오름차순 또는 내림차순 정렬할 수 있습니다.
- 리스트에서 해당 정보의 글자를 클릭하면 정렬 기준을 변경할 수 있습니다.
- 기본값은 [이름]의 오름차순입니다.
12. 파일 및 폴더 상세 정보 확인
파일이나 폴더의 상세 정보를 확인할 수 있습니다.
-
상세 정보 확인
- 폴더를 선택하면 화면 우측에 슬라이드가 나타나고, 슬라이드에는 [세부 정보], [활동 내역], [댓글]의 메뉴가 있으며, 파일을 선택하면 [버전] 메뉴가 추가로 나타납니다.
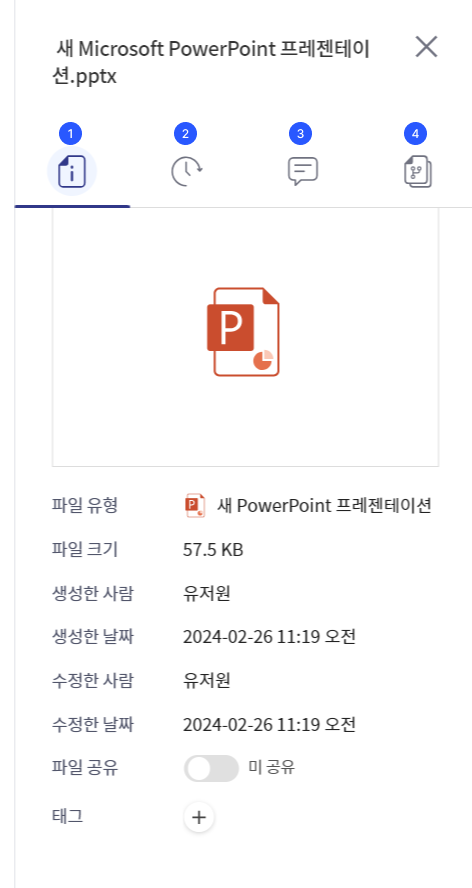
- [세부 정보]: 파일 미리보기 화면과 파일의 유형, 생성한 사람, 생성한 날짜, 수정한 사람, 수정한 날짜, 구독 설정 및 태그가 나타납니다.
- [활동 내역]: 해당 폴더 내 파일의 사용 내역이 나타납니다. 사용 내역에는 파일의 생성, 열람, 수정의 내용이 포함됩니다.
- [댓글]: 해당 폴더나 파일에 대해 댓글�을 통해 다른 사용자와 의사소통을 할 수 있습니다. 새로운 댓글을 등록하거나 기존에 본인이 등록한 댓글을 삭제할 수 있습니다.
- [파일 버전]: 파일 수정 이력을 관리하고, 이전 버전을 다운로드 받을 수 있습니다.
13. 중복 파일 및 폴더 업로드
경로에 하나 이상의 동일한 항목이 이미 존재할 때, 사용자는 기존 항목을 새 항목으로 변경할지 여부를 선택할 수 있습니다.
- 버튼 설명
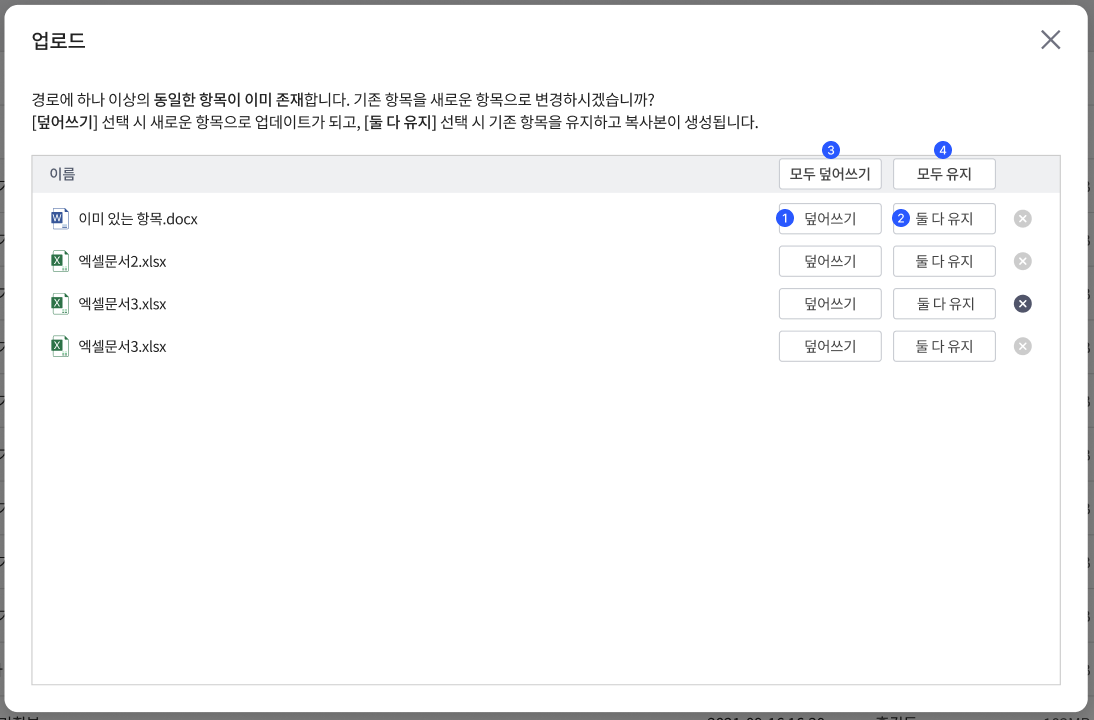
- 덮어쓰기: 기존 항목이 새로운 항목으로 업데이트됩니다.
- 둘 다 유지: 기존 항목을 유지하고 복사본이 생성됩니다.
- 모두 덮어쓰기: 모든 항목에 대해 덮어쓰기를 선택합니다.
- 모두 유지: 모든 항목에 대해 둘 다 유지를 선택합니다.